Configure PixConnect with Amibroker ?
First of all, you need to download and install the PixConnect Application from Download Library.
Step:- 1- Create The New Database
1. Click on File >> New >> click on Database as shown below.
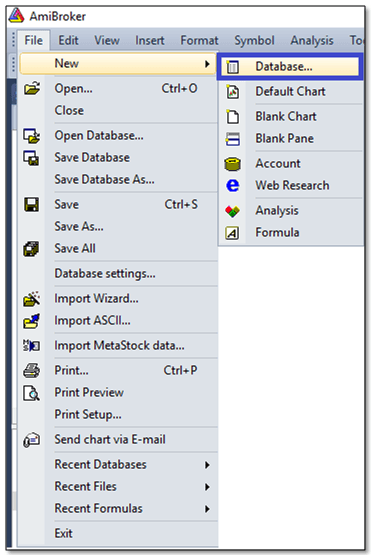
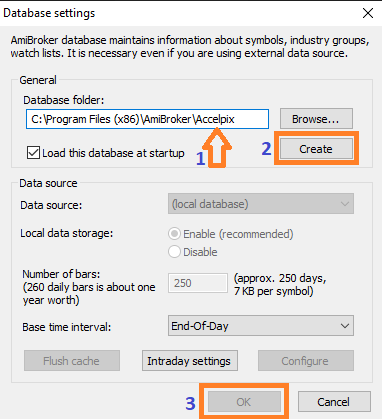
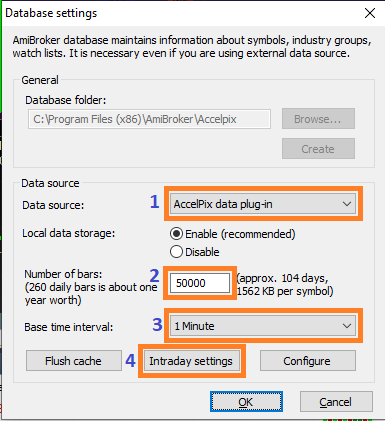
Choosing ‘Tick’ as Base Time Interval: If you want to see
range bars or smaller than a 1-minute time frame, you have to choose ‘Tick’ as
Base Time Interval.
Selecting ‘1 Minute’ as default.
Notes: -
Irrespective of whether you choose ‘Tick’ or ‘1 Minute’, the data would
be updated and delivered tick by tick (1 second- Realtime) only.
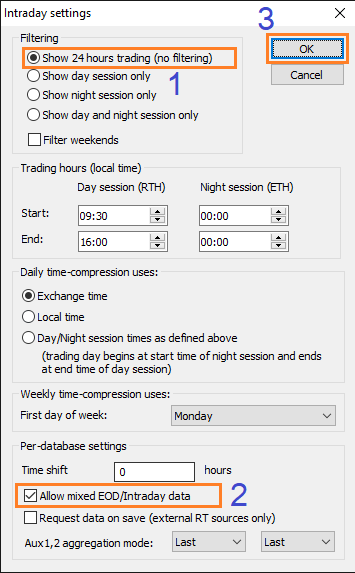
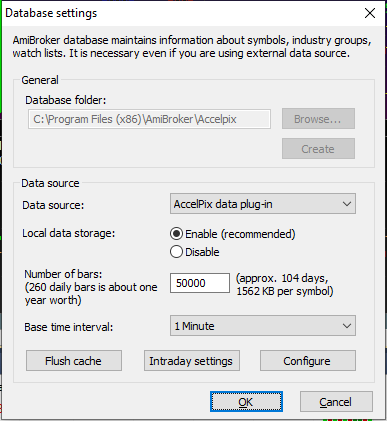
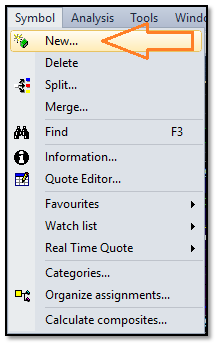
Enter Symbols' name as per your
choice. For Example - NIFTY_I, BANKNIFTY_I, YESBANK_I (comma separated) and
click OK.
As per the below screenshot.
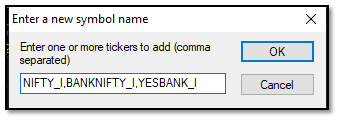
Now select few or all symbols
You can also add symbols directly using Amibroker Import Options.
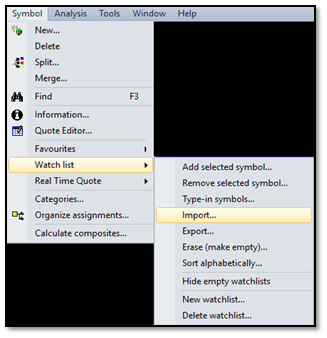
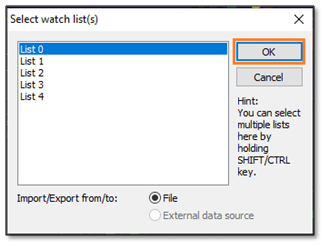
( Notes:- The File which you are adding must
be in TXT or CSV format.)
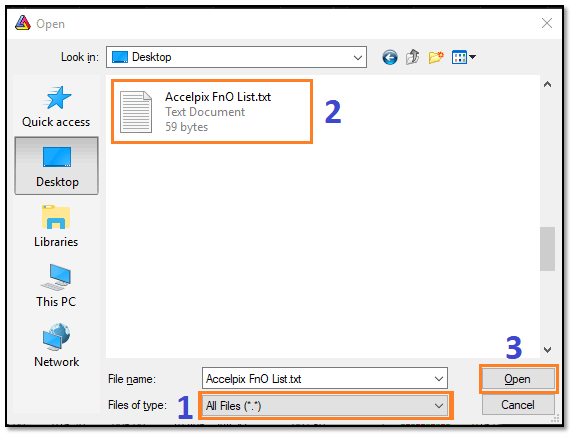
Related Articles
How to configure Realtime NSE Data in Excel ?
India's Fastest Realtime (Tick by Tick 1 Sec Updates) Data in MS Excel. The following are the minimum requirements: - 1. Microsoft Office Excel 2010 or above 2. Pix Connect Elite and the Above plans can be used with Excel. How to Setup Pix Connect ...How to add symbols in Amibroker ?
You can add the symbol(s) in Amibroker using the following 3 methods . 1. From Pix Connect Application 2. Directly in Amibroker 3. Importing Symbols list in Amibroker Let's see all methods in detail. 1. From Pix Connect Applications Open Pix Connect ...How to configure Metastock with Pix Connect ?
Hello Sir, Here will show you how to load real-time data in Metastock using Pix Connect Application. Before starting the Metastock Setup, make sure that we have downloaded and installed Pix Connect and TA Extension. If not then please download and ...How to configure PixConnect with Ninjatrader 8 ?
PixConnect is a realtime data plugin that you can use with Amibroker and NinjaTrader 8 at the same time with the same data subscription. Here will show you how to configure PixConnect with your NinjaTrader 8. Step-1:- If you have not downloaded and ...How to configure Multicharts with Pix Connect ?
Before starting Multicharts Setup, make sure that you have downloaded and installed Pix Connect and TA Extension. If not then please download and install from the link below. Click Here to Download PixConnect Real-Time Data Plugin Click Here to ...